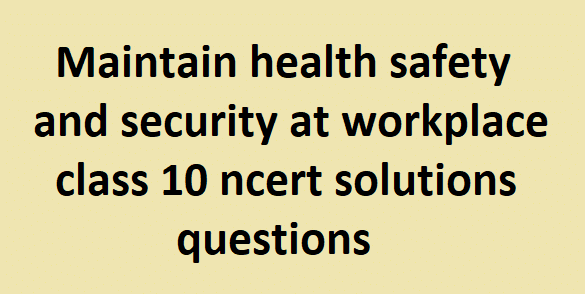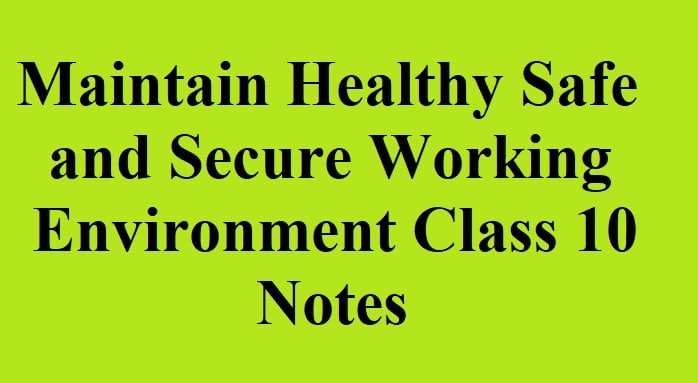IT 402 Practical File class 10
IT 402 Practical File class 10 – The CBSE has changed the previous textbook and the syllabus of Std. X. The new practical files are made based on the new syllabus and based on the New NCERT textbook. These notes are made in collaboration with many expert teachers. All the important Information are taken from the … Read more